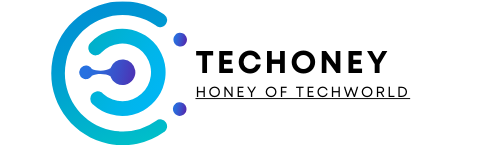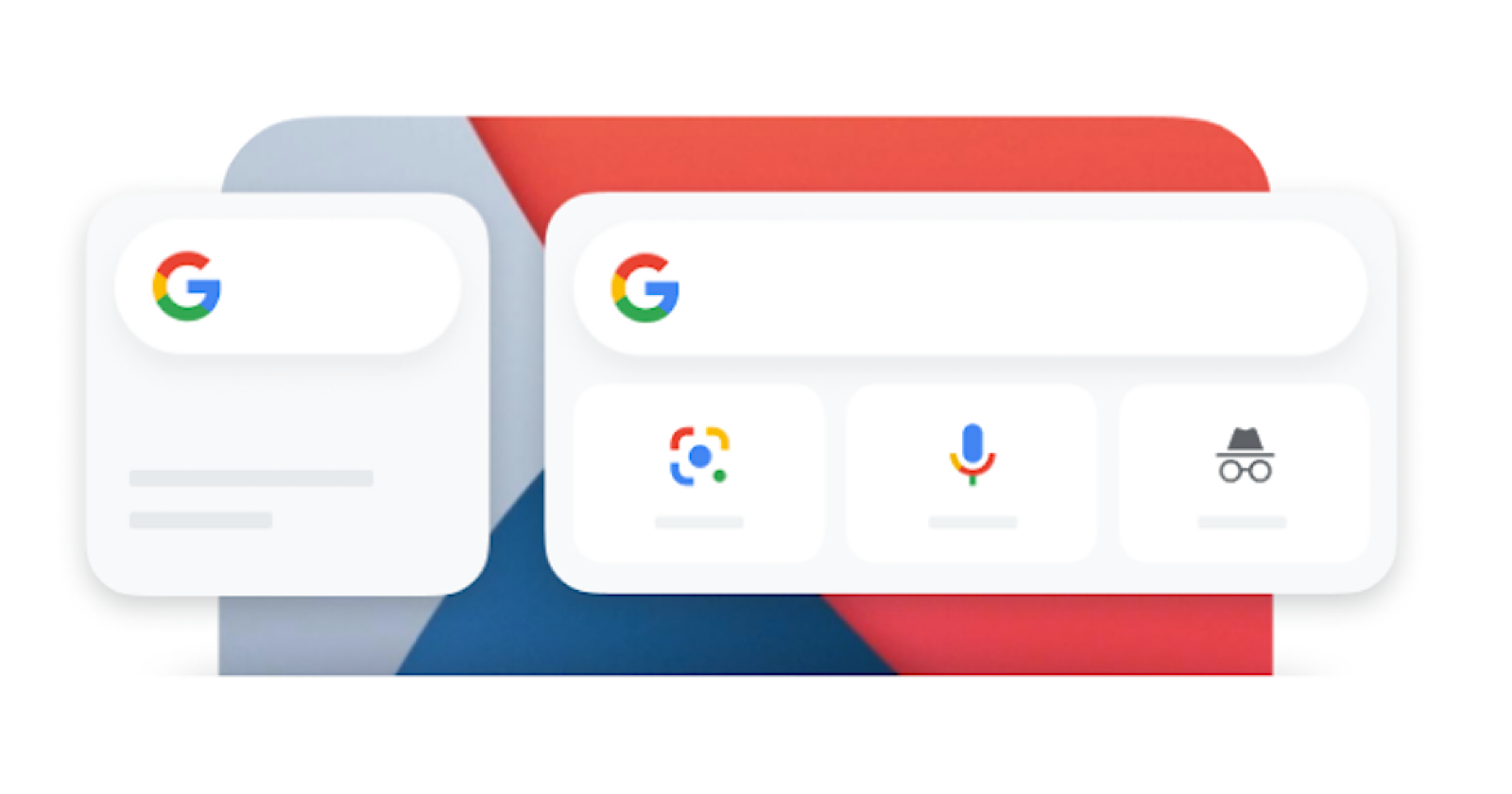To add the Google Search widget on iOS, first download the Google app from the App Store. Then, follow the steps to add the widget to your home screen.
Adding the Google Search widget to your iOS home screen is straightforward. First, ensure you have the Google app installed from the App Store. This app provides the necessary functionality for the widget. Once installed, press and hold an empty space on your home screen until the icons jiggle.
Tap the “+” icon in the top left corner to open the widget menu. Scroll or search for the Google app widget. Select your preferred widget size and tap “Add Widget. ” Position the widget on your screen and tap “Done. ” Now, you can easily access Google Search directly from your home screen.
Introduction To Google Search Widget On Ios
The Google Search Widget on iOS is a handy tool for quick searches. It provides fast access to Google Search right from your home screen. With just a tap, you can search the web, images, and more. This guide will show you how to add this powerful widget to your iOS device.
Popularity Of Google Search
Google Search is the most popular search engine worldwide. Many people use it for finding information quickly. Its accuracy and speed make it a favorite among users. Adding the Google Search Widget on iOS can enhance your experience.
Benefits Of Using Widgets On Ios
Widgets on iOS provide quick access to apps and information. They save time and improve productivity. Here are some benefits of using widgets on iOS:
- Convenience: Access important tools with a single tap.
- Customization: Personalize your home screen with useful widgets.
- Efficiency: Perform tasks faster without opening apps.
- Information at a glance: View key data without navigating through your phone.
By using the Google Search Widget, you can perform searches instantly. It makes finding information easier and faster.
Prerequisites Before Adding The Widget
Before you can add the Google Search Widget on your iOS device, you need to meet a few prerequisites. Ensuring these requirements are met will make the process smooth and hassle-free.
Latest Ios Version Requirements
Your iPhone or iPad must be running the latest iOS version. To check your iOS version, follow these steps:
- Open the Settings app on your device.
- Scroll down and tap on General.
- Tap on Software Update to see if an update is available.
- If an update is available, tap Download and Install.
Keeping your iOS version up to date ensures compatibility with the latest features, including widgets.
Google App Installation
To add the Google Search Widget, you need the Google app installed on your device. Follow these steps to install the Google app:
- Open the App Store on your iPhone or iPad.
- Tap on the Search tab at the bottom of the screen.
- Type Google in the search bar and tap Search.
- Find the Google app in the search results and tap Get.
- Authenticate your download using Face ID, Touch ID, or your Apple ID password.
Once installed, ensure that the Google app is up to date. Open the App Store, tap on your profile icon, and check for updates under the Updates section.
| Prerequisite | Details |
|---|---|
| Latest iOS Version | Your device must be running the latest iOS version. |
| Google App | The Google app must be installed and updated. |
Step-by-step Guide To Add The Widget
Adding the Google Search widget to your iOS device can save time. This guide will help you set it up easily. Follow these steps to get started.
Locating The Widget Menu
First, unlock your iOS device. Swipe right from the home screen. This will open the Today View.
Scroll to the bottom of the Today View. You will see an “Edit” button. Tap on it to proceed.
Now, you should see a list of available widgets. This is the Widget Menu where you can add or remove widgets.
Selecting Google Search Widget
In the Widget Menu, look for the Google Search widget. You can either scroll or use the search bar to find it quickly.
Once you locate the Google Search widget, tap on the “+” (plus) icon next to it. This will add the widget to your Today View.
After adding, you can drag the Google Search widget to reorder it. Place it at the top for easy access.
When you are satisfied with the placement, tap on the “Done” button. This will save your changes.
Now, the Google Search widget is ready to use. You can access it anytime from the Today View.
| Step | Action |
|---|---|
| 1 | Unlock your device and swipe right. |
| 2 | Tap the “Edit” button at the bottom. |
| 3 | Locate the Google Search widget in the list. |
| 4 | Tap the “+” icon to add the widget. |
| 5 | Drag to reorder and tap “Done” to save. |
Follow these steps to add and use the Google Search widget on your iOS device.
Credit: support.google.com
Customizing The Google Search Widget
The Google Search Widget on iOS is not only functional but also customizable. This customization allows you to tailor the widget to your preferences. Below, we’ll explore the different ways you can customize the Google Search Widget.
Resizing Options
One of the first customization options is resizing the widget. You can choose the size that best fits your home screen layout.
- Small Size: This option takes up minimal space. It’s perfect for a clutter-free home screen.
- Medium Size: This offers a balanced look. It is ideal for moderate usage.
- Large Size: This provides more visibility. It is best for frequent searches.
Theme Selection
Another way to customize the Google Search Widget is by selecting a theme. You can choose a theme that matches your style.
| Theme | Description |
|---|---|
| Light Theme | Perfect for a clean and bright look. It works well with most home screen backgrounds. |
| Dark Theme | Ideal for a sleek and modern appearance. It is easier on the eyes at night. |
| System Default | Adapts to your device’s system settings. It offers a seamless experience. |
To change the theme, follow these steps:
- Press and hold the widget.
- Tap on Edit Widget.
- Select your preferred theme.
These customization options make the Google Search Widget both functional and visually appealing. Adjust the size and theme to suit your needs and style.
Positioning Your Widget On The Home Screen
Adding the Google Search Widget to your iOS device is just the beginning. Optimal positioning on your home screen ensures easy access and enhances user experience. This guide will help you place the widget perfectly using the drag and drop method and choose the best spot for accessibility.
Drag And Drop Method
The drag and drop method is a simple way to move the widget. Follow these steps:
- Touch and hold the widget until it jiggles.
- Drag the widget to your desired location.
- Release it to set the position.
You can also resize the widget by dragging the edges. This allows you to fit it perfectly on your screen.
Optimal Placement For Accessibility
Accessibility is key to a smooth user experience. Here are some tips for optimal widget placement:
- Place the widget on the first home screen for quick access.
- Avoid placing it at the bottom where it might be hard to reach.
- Position it in the middle or top sections for better visibility.
Consider your most-used apps and place the widget nearby. This makes it easy to switch between tasks.
| Position | Accessibility |
|---|---|
| Top | Easy to reach with one hand |
| Middle | Optimal for frequent use |
| Bottom | Less accessible |
By following these tips, you can make the Google Search Widget a valuable tool on your iOS device.
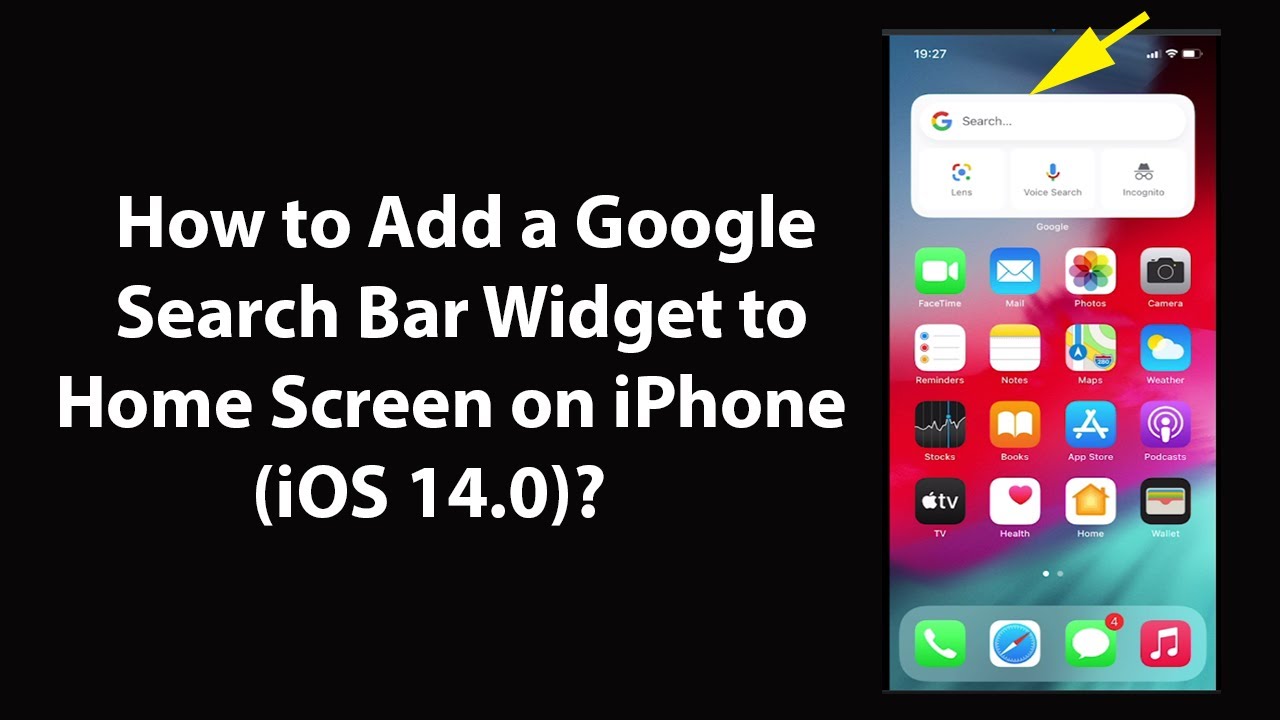
Credit: m.youtube.com
Using The Google Search Widget Effectively
Adding the Google Search Widget on iOS is a great start. But using it effectively can make your searches faster and more accurate. This guide will help you make the most out of this handy tool.
Voice Search Activation
Voice search is a powerful feature. It lets you search without typing.
To activate voice search:
- Open the Google Search Widget.
- Tap the microphone icon.
- Speak your query clearly.
Voice search is fast and convenient. It is perfect for quick searches.
Here are some tips to use voice search effectively:
- Speak clearly and at a moderate pace.
- Use specific keywords to get accurate results.
- Ask direct questions for faster answers.
Incognito Mode
Incognito mode helps you search privately. Your search history is not saved.
To use incognito mode:
- Open the Google Search Widget.
- Tap the profile icon.
- Select “Turn on Incognito.”
Incognito mode is useful for sensitive searches. It keeps your information private.
Benefits of using incognito mode:
- Protects your privacy by not saving search history.
- Avoids personalized ads based on your searches.
- Prevents others from seeing your search activity.
Troubleshooting Common Widget Issues
Adding the Google Search Widget on iOS can enhance your user experience. Yet, you might face some common issues. This section will help you troubleshoot these problems effectively.
Widget Not Responding
If your Google Search Widget is not responding, try these steps:
- Restart your iPhone: Hold the power button and slide to power off. Wait a minute and turn it back on.
- Update iOS: Go to Settings > General > Software Update. Check if an update is available.
- Re-add the widget: Remove the widget by long-pressing it and tapping Remove Widget. Add it again from the widget gallery.
- Check permissions: Ensure the Google app has the necessary permissions. Go to Settings > Google and verify.
Restoring Disappeared Widgets
If your widget disappears, follow these steps to restore it:
- Check your Home Screen: Swipe left or right to see if the widget has moved to another page.
- Search for the widget: Swipe down on the Home Screen and type Google in the search bar. It might show up in the results.
- Re-add the widget: Long-press on an empty area of the Home Screen and tap the + icon. Find the Google Search Widget and add it back.
- Reset Home Screen Layout: Go to Settings > General > Reset > Reset Home Screen Layout. This will return your Home Screen to its original layout.
These tips should help you solve common issues with the Google Search Widget on your iOS device.
Comparing Google Search Widget With Siri Search
Adding a search widget to your iOS device can boost productivity. But should you choose the Google Search Widget or Siri Search? Both have their unique features. Let’s compare them on speed, accuracy, and personalization.
Speed And Accuracy
Speed is crucial for any search tool. The Google Search Widget is known for its fast responses. Once you tap the widget, it opens Google instantly. You get results within seconds. Siri Search is also quick, but there’s a slight delay as it processes your voice command.
Accuracy is another important factor. The Google Search Widget excels in providing precise search results. Its search engine is well-optimized. Siri Search is accurate too, but it relies on Apple’s search algorithms. It may not always match Google’s level of precision.
Personalization Features
The Google Search Widget offers personalized search results. It uses your Google account data to tailor results to your preferences. This can include your search history, location, and other personal data. Siri Search also offers personalized results, but it’s based on your Apple ID and device usage.
| Feature | Google Search Widget | Siri Search |
|---|---|---|
| Speed | Very Fast | Fast |
| Accuracy | High | Moderate |
| Personalization | Based on Google Account | Based on Apple ID |
In summary, both tools have their pros and cons. The Google Search Widget is faster and more accurate. Siri Search offers a seamless Apple ecosystem experience. Choose based on your priorities and needs.
Privacy Considerations And Permissions
Adding the Google Search Widget to your iOS device is a great way to access information quickly. However, understanding privacy considerations and permissions is crucial. This section will cover the key aspects to keep your information secure.
Data Collection By Google
Google collects data to improve user experience and services. When you use the Google Search Widget, it gathers information about your searches. This data helps Google provide personalized results and recommendations.
Here are some types of data Google may collect:
- Search Queries: Keywords and phrases you search for.
- Location Data: Your device’s location, if location services are enabled.
- Device Information: Details about the device you are using.
- Interaction Data: How you interact with search results and ads.
Managing App Permissions
To control what data Google can access, manage your app permissions. This ensures that you have control over your personal information. Follow these steps to manage permissions:
- Open the Settings app on your iOS device.
- Scroll down and tap on Google.
- Select Permissions to view available options.
- Toggle the switches to enable or disable specific permissions.
For a more detailed approach, you can manage permissions directly within the Google app. Here’s how:
- Open the Google app.
- Tap on your profile picture in the top right corner.
- Select Settings and then Privacy.
- Adjust the permissions as per your preference.
By managing these permissions, you can ensure that Google only accesses the data you are comfortable sharing. This helps in maintaining your privacy while using the Google Search Widget on your iOS device.
Enhancing Your Ios Experience With More Widgets
Widgets can transform your iOS device into a powerful productivity tool. They offer quick access to essential information and tasks. Adding the Google Search Widget is just the beginning. Let’s explore how to enhance your iOS experience with more widgets.
Recommended Productivity Widgets
Here are some must-have widgets to boost your productivity:
| Widget | Description |
|---|---|
| Google Search | Quickly search the web from your home screen. |
| Calendar | View your upcoming events at a glance. |
| Reminders | Keep track of your tasks and to-dos. |
| Weather | Check the weather forecast instantly. |
| Notes | Access your important notes quickly. |
Customizing Widgets For Different Use Cases
Customizing widgets for various use cases can enhance your productivity. Here are some tips:
- Work: Use Calendar, Reminders, and Notes widgets to stay organized.
- Personal: Add Weather, Fitness, and Music widgets for daily activities.
- Travel: Use Maps, Weather, and Currency Converter widgets for convenience.
Mix and match widgets to suit your lifestyle. You can change them anytime. Customizing your home screen can make your iOS experience unique and efficient.
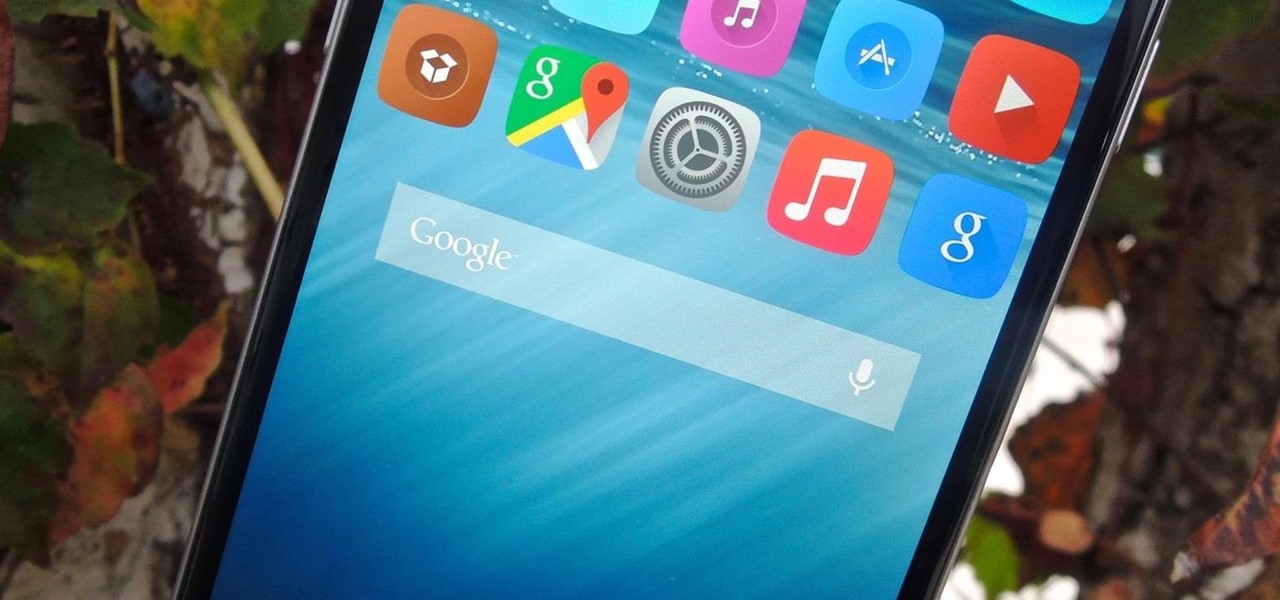
Credit: ios.gadgethacks.com
Frequently Asked Questions
How To Get Google Search Widget?
To get the Google search widget, open the Google app. Tap “More,” then “Widgets,” and drag the search bar to your home screen.
Can You Make Google Keep A Widget On An Iphone?
Yes, you can add a Google widget to your iPhone. Use the Google app, then customize your home screen.
How To Get Google Search Bar Back On Top Iphone?
To get the Google search bar back on top of your iPhone, open Safari settings and disable “Tab Bar” under “Tabs. “
How Do I Add A Google App Widget To My Home Screen?
To add a Google app widget, long-press your home screen, select “Widgets,” find the Google app, and drag it to your home screen.
Conclusion
Adding the Google Search widget on iOS enhances your browsing experience. It’s quick, easy, and convenient. Follow the steps mentioned to get started. Enjoy seamless access to Google Search right from your home screen. Stay updated and make your searches more efficient.
Try it today and see the difference.